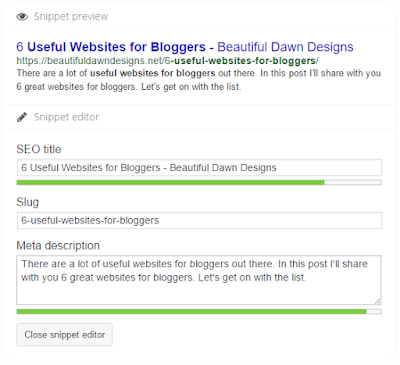If you want your blog posts to be ranked higher in search engines such as Google and Yahoo, it’s important that they be properly optimized. In this SEO for beginners tutorial, I’ll show you the steps you can take to be sure your blog posts are search engine optimized.
SEO for Beginners
A search engine optimized (SEO) blog post means a potential for more traffic to your blog. If you make money with your blog, it can also mean an increase in your income.
By following these blogging tips, you will increase your chances of being ranked higher in search engines.
Helpful posts for getting more blog traffic:
Here are the steps we’ll be taking to SEO your blog post.
- Install a SEO plugin.
- Determine your keywords.
- Use keywords in your post.
- Use H2 (Heading 2) tags.
- Give your images a title and alt text.
- Interlink your content.
- Check your permalink.
Step 1. Install A SEO Plugin
You can create a search engine optimized blog post without using an SEO plugin. I, however, find SEO plugins to be very beneficial in assuring that not only my blog posts but my entire website is search engine optimized.
I use and love the
Yoast SEO plugin for my SEO needs. To install this plugin, in your wp-admin, go to P
lugins > Add New. Next, search for, install, and active the “Yoast SEO” plugin.
Step 2. Determine Your Keywords
Before you begin writing your blog post, you need to determine what your keyword or phrase will be.
I use the
Google Keyword Planner to do my keyword research. You will need to have an AdWords account to use the keyword planner. Don’t worry, you don’t have to pay anything.
UPDATE: Google Adwords now requires you to set up an ad campaign (and enter you billing details) if you’re new to the service. The only workaround I’ve seen for this is to create a campaign, and then pause it immediately after it’s created. Another great option for keyword research is SEMrush.
a. To research your keyword, visit the
Google Keyword Planner and click on the box that says “Search for new keywords using a phrase, website, or category.”
b. Type your phrase into the first box (don’t worry about the remaining fields) and click on Get ideas.
c. Scroll down to the Search Terms box, and make sure you’re on the Keyword ideas tab. It’ll look like this:In this box you’ll find the following:
- The average monthly searches for your phrase
- The level of competition for your phrase
Below that you’ll also notice that the keyword planner has provided additional keyword suggestions based on your phrase.
The average monthly searches and competition level is provided for those keywords as well.
Keep in mind that the competition column isn’t showing you the competition of other people writing about this topic. Competition refers to the people who are paying to have their ad show up when this word or phrase is used. Since I’m not paying for an ad, I don’t pay attention to this column.
d. Using the phrase “make money blogging,” I received the following results:
e. Using the information provided, I can decide to keep my phrase, or I may even decide to go for one of the suggestions instead.
You don’t want to go for a keyword that has really low average monthly searches because you won’t get much traffic that way. You also don’t want to use a word or phrase that has very high average monthly searches because there’s a good chance you won’t rank at all for that keyword).
f. Another tip for choosing your keyword phrase is to use what are called long tail keywords.
Long tail keywords consist of 3-4 keywords that are specific to what you’re writing about.
Long tail keywords are searched for less, so there isn’t as much competition for them.
Less competition means having a better chance of being found in search engines.
For example, you are more likely to be found using the long tail keyword phrase “make money blogging” as opposed to using a keyword phrase like “make money.”
With a phrase like “make money,” since there are so many other long-standing sites that have already ranked for that keyword phrase, you would most likely never be found in search engines using that phrase.
Step 3. Use Keywords in Your Post
Before we get into this, I want first to say that when using your keywords, do not force your keywords into your content to the point that your writing sounds unnatural.
Okay, moving on.
a). Post Title
I know that it’s not always ideal to include your keywords in your post title because sometimes it just doesn’t sound natural, or it isn’t catchy enough.
What I typically like to do is use my “catchy” title for my blog post title, and use my SEO friendly title in the SEO title section of my Yoast SEO plugin (you’ll see an example of where to put your “SEO title” in the image below).
That way, my readers see the “catchy” title, and search engines see the keyword optimized title.
b). Meta Description
When it comes to the meta description, I always include my keywords.
Your meta description should be a short description of your post, and it should always include your keywords.
I try to keep my meta description around 150 characters. If you use the Yoast SEO plugin, it will let you know when you have too many characters.
Here’s an example of an SEO title and meta description using the Yoast SEO plugin:
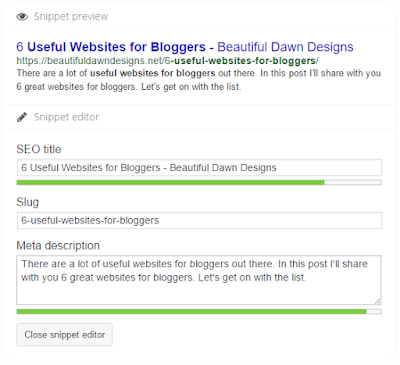
c). Throughout Your Post
Try to use your keywords a few times throughout your post. Remember, you always want your writing to sound natural, so don’t force it.
I try to use my keyword phrase in the first 200 characters of my post, and then again in the last 200 characters. I also try to include them in the post where it sounds natural. The Yoast SEO plugin will let you know if you’ve used your keyword too much, or too little.
I may also use my keywords in H2 tags. We’ll talk about those later.
Step 4. Use H2 (Heading 2) Tags
Headings aren’t just a pretty way to break up your content. Headings tell search engines what your content is about.
In WordPress, there are six headings (H1-H6) available.
When I use headings in my blog posts, I typically use H2 tags. Here’s why:
a. The H1 tag is for your post title only. You should not be using H1 tags within your blog post.
b. Think of the H2 tag as a subheading of the H1 tag. Once search engine crawlers find your H1 tag, they will then begin looking for all of the H2 tags.
Next, they will look for the H3 tags, and so on and so forth. As I said, I usually only use H2 tags in my posts.
c. The final reason I use H2 tags is simply because Google like’s H2 tags.
If possible, I’ll include my keywords in an H2 tag.
Step 5. Give Your Images A Title and Alt Text
When you upload an image to your post (and you should be) make sure you name your image before you upload it to WordPress.
Please do not upload an image titled DC_00346. It’s not good for SEO. Give your image a descriptive name when you’re saving it to your computer. Also, when you’re uploading your image to WordPress, you want to make sure you give your image a title and alt text.
The reason you do this is that search engines don’t know what your image is. You have to tell them.
Here’s what I do to my images:
When I upload an image to my post, I place a title for the image in the title box (use your keywords), and I put a short description in the alt text box (use your keywords).
I like to make my alt text a tiny bit more descriptive than my title, but you can put the same information for both.
Step 6. Interlink Your Content
Interlinking involves linking content in your blog post from within your site.
You should be interlinking your content because (1) Interlinking is good for SEO and (2) Interlinking is an excellent way to get eyes on your older posts.
How to Interlink
When writing your blog post, if you have any relevant links from past blog posts, go ahead and place those links in your post.
I interlink on every one of my posts.
I do this by linking to related content within the post, and by placing related posts at the end of my post (you can see an example of how I interlink at the bottom of this post).
Placing related posts at the end of your post is similar to using one of those “related posts” plugins, but better. It’s better because:
- It’s good for SEO. I’ve heard countless times that those related posts plugins can negatively affect your search engine ranking.
- You control the content. If there’s a post you want to promote, you can bring more attention to it by interlinking it at the bottom of your post.
Step 7. Check Your Permalink
Before you publish your post, make sure your permalink is optimized as well.
A permalink is a permanent link to your blog post or page.
Ideally, you want your permalink to be simple (not too long), free of stop words (such as “the,” or “is”) and include your keywords.
If you already have a post published, do not change the permalink.
If you were to change the permalink on a published post, anytime someone visits the post using the old link, they would be sent to a 404 error page, and you don’t want that.
If you ever decide to change a permalink on a published post, make sure set up a 301 redirect from the old link to the new link. A plugin that can help you do this is the
Simple 301 Redirects plugin.
Free Printable Download
To help you craft a search engine optimized blog post, I’ve created The Perfect Blog Post Planner printable for you to download. No sign up is required. Just click the download link below to access the free printable.
I know this is a lot of information to take in. Just take it one step at a time. Once you get the hang of it, writing SEO friendly blog posts will come naturally.
If you have any questions about this post, leave them in the comments.
Follow me on Pinterest for more blogging tips